
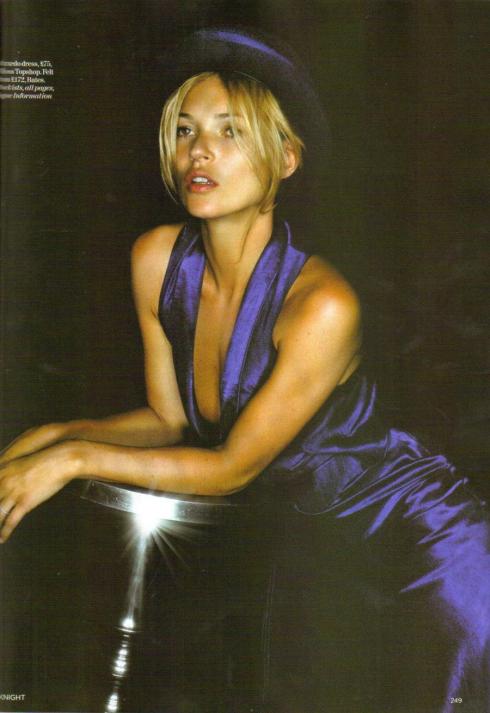
Apple states that it remains there for a short time or until you replace it by copying something else.Īre you ready to start using the Universal Clipboard feature? Let us know how easy you find it and if it comes in handy for you.Word for Microsoft 365 Outlook for Microsoft 365 PowerPoint for Microsoft 365 Access for Microsoft 365 Word 2021 Outlook 2021 PowerPoint 2021 Access 2021 Word 2019 Outlook 2019 PowerPoint 2019 Access 2019 Word 2016 Outlook 2016 PowerPoint 2016 Access 2016 Word 2013 Outlook 2013 PowerPoint 2013 Access 2013 Visio 2013 Word 2010 Outlook 2010 PowerPoint 2010 Access 2010 Visio 2010 Word 2007 Outlook 2007 PowerPoint 2007 Access 2007 Word Starter 2010 More. One last thing to keep in mind is that the content you copy does not stay on the Universal Clipboard forever. In a nutshell, just use the copy action to grab the content from one device and the paste action to put the content on the other device. These are just a few examples of how you can quickly copy and paste between devices with the Universal Clipboard. Select Copy.Ģ) Open Mail on Mac to the message where you want to paste the text.ģ) Right-click in the message body and click Paste. Here are the steps.ġ) Select the text and hold to open the small menu. I found some text on a webpage on my iPad that I wanted to pop into an email on my Mac. Open Chrome and select Share > Copy.ģ) Hold your finger in the address bar and then tap Paste or Paste and Go. I wanted to copy a link from Chrome on my iPhone and open it in Safari on my iPad. I picked Notes.ģ) Open or create a new note, tap and hold to pull up the small menu, tap Paste. Open Preview and select Edit > Copy.Ģ) Open the app on iPhone to paste the image. I took a screenshot on my Mac that I want to send to my iPhone.
HOW TO ACCESS CLIPBOARD ON MAC 2019 HOW TO
Here are just a few examples of how to use it to copy and paste between devices. Now that you have supported devices all set up to use the Universal Clipboard, the rest is a breeze. Toward the bottom, be sure the box for Allow Handoff between this Mac and your iCloud devices is marked.
HOW TO ACCESS CLIPBOARD ON MAC 2019 BLUETOOTH
Make sure Bluetooth is enabled.Ĥ) Go back to System Preferences and click General. Check these settings on Macġ) From the menu bar, click the Apple Icon > System Preferences.Ģ) Click Network, make sure Wi-Fi is turned on and you’re connected.ģ) Go back to System Preferences and click Bluetooth. Be signed into iCloud with the same Apple IDĢ) Tap Wi-Fi and make sure you’re connected.ģ) Go back to the Settings screen and tap Bluetooth, be sure it’s enabled.Ĥ) Go back to the Settings screen, tap General > Handoff and make sure it’s enabled.In addition to a supported device, you’ll need to make sure you’re set up to use the Universal Clipboard on your devices. System settings for the Universal Clipboard If you have an older Mac, take a look at how you can add continuity features to it. Continuity requirements for the Universal Clipboardįirst, you’ll need to have devices that meet Apple’s continuity requirements for the Universal Clipboard.īasically, you’ll need an iPhone, iPad, or iPod touch running iOS 10 or later and a Mac with macOS Sierra or later. Here’s how to set it up and use it to copy and paste across iPhone, iPad, and Mac.

Whatever the reason, using the Universal Clipboard is convenient. Maybe it’s as simple as a link you want to copy from Chrome on your iPhone over to Safari on your iPad. Maybe you snap a screenshot of something on your Mac that you want to mark up on your iPad. Maybe you’re doing research on your iPhone and find information you need to have for a document on your Mac. Why is this handy? There are numerous ways that the Universal Clipboard can be of use.

You may have heard of it and don’t take advantage of it or this may be completely new to you. Apple has a wonderful feature that allows you to copy from one device and paste to another.


 0 kommentar(er)
0 kommentar(er)
